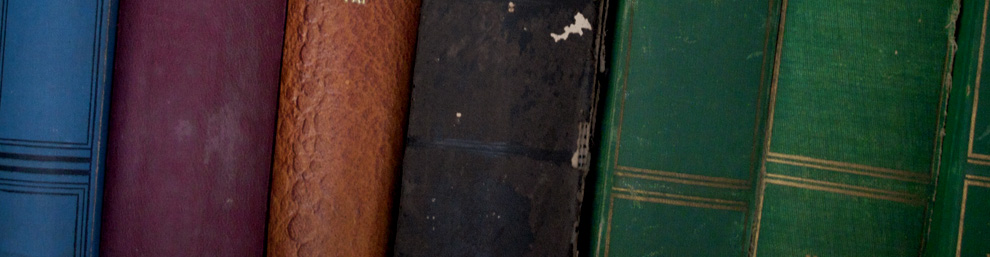Ever notice the red and green squiggly lines under text in Microsoft word? Most of us know the green line is a grammar mistake and the red a spelling one. These are great tools for writers off all types. No matter how good we are we still make mistakes and word gives us warnings and helps us fix them. Don’t get me wrong word is not a replacement for a live proof reader or editor. Word has an attitude and makes mistakes. It does help us overcome many of our mistakes before we embarrass ourselves by turning in a highly flowed document.
I tell people I use the biblical method of typing “Seek and ye shall find”. The problem is sometimes it takes a while to seek. Other times even thought I seeked, I still hit the wrong key. To make matters worse I am a creative speller. I create all new ways of spelling words which gives my spell checker a fit.
In the next couple of articles I will share a few tips on ways to make Word’s proofing tools work for not against you.
I recently updated to Windows 8 and Microsoft Office 2013. They are a different beast than windows 7 and older versions of Office.
In the upper left hand corner click on “File” then select “Options” last one on the list. A new window will pop up.
From the panel on the Left select “Proofing”
Some areas I want to point out in this window is
- Auto correct options
- When correcting spelling in Microsoft Office Programs
- Custom Dictionaries
- When Correcting Grammar in Microsoft Word
- Settings
Autocorrect
Have you ever noticed that sometimes when you type a word wrong or leave out the ‘ Word will automatically correct it for you. Auto Correct manages these corrections. Click on the “Auto correct options’ button for a new window. Toward the bottom is a list of common errors on their corrections.
Just above the list are two text boxes which allow the addition of custom words and errors. In the first enter a common mistake or an abbreviation, in the second enter the correction. My initials are “edh” if I enter this in the First box and my full name “Edward D. Hall” in the second box the add button becomes available. Select add and this correction will be inserted in the list. Now whenever I type my initials “edh” and hit the space key my full name will replace the initials. What if I want my initials to appear? Use the undo button or “CTR+Z” to undo the autocorrect then carry on with what you are doing. A word of warning Autocorrect doesn’t care if either are words. It will always make the change. If I tend to leave out the ‘u‘ in “four” so I add a correction to change “for” to “four” it will always make this correction. Yes you can go back, select a correction from the list and delete or change it.
Once you are done here click “OK” to return to the previous window.
Spelling in Office
There are several check boxes in this area that affects the way all Microsoft Office Programs not just Word. These are:
Ignore words in UPPERCASE
Words in uppercase are often acronyms which defy logic. Most of the time you will want to leave this box checked. As I often use names like UNIX which are expected to be kept in uppercase, I tend to turn this option off.
Ignore words that contain numbers
As for me I am more likely to type a number in a word by accident than because it should be there. I want this checked off so I see the errors as I type them
Ignore Internet and file addresses
This is one I leave on. It’s hard to accidently type an HTTP:// even the www. Is hard to make as a mistake. After all these years my cats have yet to manage to type a URL while dancing on my keyboard. I know they say that given infinite time a group of monkeys could type the complete works of Shakespeare. My cats must be defective
Flag repeat words
There are rare occasions where a word should be repeated such as telling my cats “no no” Believe it or not this is a common mistake, especially when pausing to think. I leave this one on.
Enforce accented uppercase in French
I confess I don’t know French so I really don’t care about this.
Suggest from Main Dictionary only
There may be times that I will want to use this but for the most part I want to be able to use custom dictionaries.
Custom Dictionary
The custom dictionary allows us to add our own words to the dictionary so they don’t show as miss spelled words all the time. When I was in the Air Force I was stationed at RAF Chcksands. Chicksands in not in the main dictionary, therefore, it shows as a misspelled word. If for some odd reason I was going to talk about Chicksands a lot like I have three times in this one paragraph. I could chose to “right click” on it and select “Add to dictionary” thus adding it to my custom dictionary. From this point on whenever I type Chicksands, that’s four, it will be seen as correctly spelled.
As a fantasy Author many of my names are made up. I don’t want half my document underlined in red I also don’t want my made-up names stored in my default custom dictionary.
Microsoft Word allows me to create custom dictionaries. The problem is the only way I know of to choose which dictionary things are stored in is to manually input things or to turn off the other dictionaries.
French Mode and Spanish Mode
I have trouble enough with English as already stated I don’t speak French, I also don’t speak Spanish. I have no clue what these are for.
When Correcting Grammar in Microsoft Word
Check spelling as you type
Mark grammar errors as you type
Frequently confused words
Check grammar with spelling
Show readability statistics
Writing style