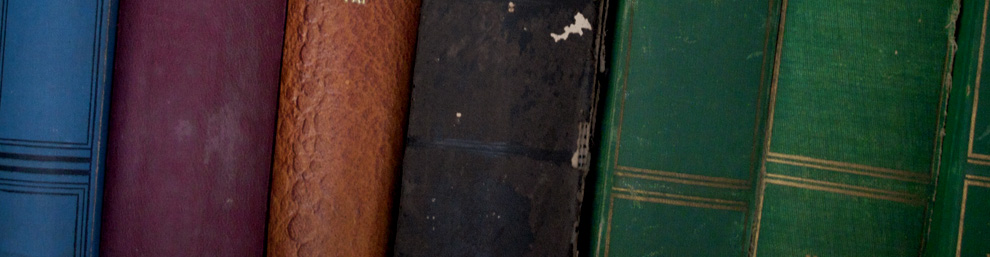A couple weeks ago I wrote about OpenOffice a free office productivity program from Apache. After testing it out on my new computer I chose to go back to Microsoft Office. It’s not that it was a bad program in fact there were a few things I prefer about it over Microsoft Office. However, I know my way around Microsoft Office And there are a couple things I prefer about it and a few thins it offers that OpenOffice doesn’t offer One key point is Microsoft Word offers a cover page, I can chose from several preformatted cover pages. These pages are great in that they are preformatted with an image, title, and other text which I can easily customize with my own images, etc. They look nice without me having to do a lot of work. I am basically lazy anything that saves me work is a plus. As a Microsoft Partner I do get a discount on my software. Though free is nice I’ve chosen to go back to what I know. One thing I wish Microsoft would change is the way it handles custom dictionaries. With Microsoft I basically have to go in and add words manually to the extra custom dictionaries while with OpenOffice I can right click on the word and select which dictionary I want to add it to. As many of my names are made up i.e. not real names. I use a custom dictionary for each book or series of books. I also have a custom dictionary for my computer stuff there are a lot of computer terms that are not in the Microsoft Dictionary. Surprising what a computer company leaves out. One last point I wish to make is about the Auto Correct function. On my iPad it can be a pain in the rear. In word it can save me a lot of work. The iPad wants to turn “its” into “It’s” all the time. But with Office I can program in special short cuts for instance one of my activities it “All Things DOS” I have customized Auto Correct so that when I type “atdos” it will automatically change it to “All Things DOS” the thing to look out for her is it will always make the change so don’t use something that you might need to use latter.
Category Archives: Computers
Microsoft Office vs. OpenOffice
Comments Off on Microsoft Office vs. OpenOffice
Filed under Computers, Uncategorized
Open Office Writer
Although I have been using Microsoft Office for years and love it. Lets face it I have taught hundreds of classes on how to use it. Not everyone can afford it. There is a free Alternative Apache offers OpenOffice a an open platform Microsoft Office compatible program. It offers just about everything Microsoft does best of all it is free. OpenOffice my not off all the bells and whistles Microsoft Office provides but you can’t beat the price. Recently we upgraded a couple of our computers. After other expenses we couldn’t afford to buy new copies of Microsoft Office so installed OpenOffice instead.
Those who know me know I am not a fasts typist. I like to call myself a Biblical Types Seek and ye shall find some keys take more seeking then others. Nevertheless, I still like to use the shortcut key strokes for many tasks. For instance [CTRL+B] for Bold and [CTRL+I] for Italics don’t forget my personal Favorite [CTRL+Z] for oops I didn’t mean to do that undo. Lets face it we all make mistakes sometimes. Did you know that [CNTR+A] selects everything in the document. The CNTR key is right under the SHIFT key. I’ve been known to aim for the SHIFT key hit the CNTR key by mistake, select my entire document and replace it with what I am typing. Because I am not a touch types I spend more time looking at my keyboard than at the computer screen. I may type two or three lines before I realize what I have done. Because of my knowledge of the program I can copy what I have typed then undo the mistake and finish by pasting in what I was doing. Yes I confess I have been known to erase dozens of pages with just a few key strokes. Thankfully I know how to fix it.
I use to think keyboard shortcuts were just for fast typists after all it takes time to reach for the mouse and then refind your hand position. The truth is I use them all the time. Apache provides a list of keyboard shortcuts. I have included their list for OpenOffice Writer below. Many of these are common Windows Shortcuts. Honestly, there are many I never use. Pick and chose what you like then ignore the rest.
.
| Shortcut Keys | Effect |
|---|---|
| Ctrl+A | Select All. |
| Ctrl+J | Justify. |
| Ctrl+D | Double Underline. |
| Ctrl+E | Centred. |
| Ctrl+F | Find and Replace. |
| Ctrl+Shift+P | Superscript. |
| Ctrl+L | Align Left. |
| Ctrl+R | Align Right. |
| Ctrl+Shift+B | Subscript. |
| Ctrl+Y | Redo last action. |
| Ctrl+0 (zero) | Apply Default paragraph style. |
| Ctrl+1 | Apply Heading 1 paragraph style. |
| Ctrl+2 | Apply Heading 2 paragraph style. |
| Ctrl+3 | Apply Heading 3 paragraph style. |
| Ctrl+5 | 1.5 Line Spacing. |
| Ctrl+ Plus Key(+) | Calculates the selected text and copies the result to the clipboard. |
| Ctrl+Hyphen(-) | Custom hyphens; hyphenation set by you. |
| Ctrl+Shift+minus sign (-) | Non-breaking dash (is not used for hyphenation). |
| Ctrl+multiplication sign * (only on number pad) | Run macro field. |
| Ctrl+Space | Non-breaking spaces. Non-breaking spaces are not used for hyphenation and are not expanded if the text is justified. |
| Shift+Enter | Line break without paragraph change. |
| Ctrl+Enter | Manual page break. |
| Ctrl+Shift+Enter | Column break in multi-columnar texts. |
| Alt+Enter | Inserting a new paragraph without numbering. |
| Alt+Enter | Inserting a new paragraph directly before or after a section or a table. |
| Arrow Left | Move cursor to left. |
| Shift+Arrow Left | Move cursor with selection to the left. |
| Ctrl+Arrow Left | Go to beginning of word. |
| Ctrl+Shift+Arrow Left | Selecting to the left word by word. |
| Arrow Right | Move cursor to right. |
| Shift+Arrow Right | Move cursor with selection to the right. |
| Ctrl+Arrow Right | Go to end of word. |
| Ctrl+Shift+Arrow Right | Selecting to the right word by word. |
| Arrow Up | Move up one line. |
| Shift+Arrow Up | Selecting lines in an upwards direction. |
| Arrow Down | Move cursor down one line. |
| Shift+Arrow Down | Selecting lines in a downward direction. |
| Home | Go to beginning of line. |
| Shift+Home | Go and select to the beginning of a line. |
| End | Go to end of line. |
| Shift+End | Go and select to end of line. |
| Ctrl+Home | Go to start of document. |
| Ctrl+Shift+Home | Go and select text to start of document. |
| Ctrl+End | Go to end of document. |
| Ctrl+Shift+End | Go and select text to end of document. |
| Ctrl+PageUp | Switch cursor between text and header. |
| Ctrl+PageDown | Switch cursor between text and footer. |
| Insert | Insert mode on/off. |
| PageUp | Screen page up. |
| Shift+PageUp | Move up screen page with selection. |
| PageDown | Move down screen page. |
| Shift+PageDown | Move down screen page with selection. |
| Ctrl+Del | Delete text to end of word. |
| Ctrl+Backspace | Delete text to beginning of word. |
| Ctrl+Shift+Del | Delete text to end of sentence. |
| Ctrl+Shift+Backspace | Delete text to beginning of sentence. |
| Ctrl+Tab | Next suggestion with Automatic Word Completion. |
| Ctrl+Shift+Tab | Use previous suggestion with Automatic Word Completion. |
| Alt+W | Spell checker dialog: Call back the original unknown word into the text box. |
| Ctrl+ double-click or Ctrl+Shift+F10 | Dock or un-dock the Navigator, Styles and Formatting window, or other windows. |
Comments Off on Open Office Writer
Filed under Computers
Back Up Vital Records
This tip is taken from, Las Vegas Preparedness, one of Ed’s other sites
Part of any emergency preparedness plan must include backup of vita records and data. For a family that could include passports, birth certificate marriage licenses, family photos, etc. For a business important financial records, customer records, suppliers, etc. For the home we recommend a fireproof lock box, something portable that can be grabbed in the event of an evacuation. A safe deposit box is also a great choice, I just like the ability to have personal control and being able to take it with me, this must be maintained at a secure off site location. A back up that is destroyed along with the business is of no value.
Today our world is digital. Everything from personal photos, to accounting and other vital records are kept on our computers. A family’s loss of vacation photos may seem devastating but they will survive, statistics show that the loss of business records is devastating, most businesses involved in a disaster never reopen, and many that do fail within a year, the difference between those that survive and those that done is the maintenance of offsite backups. Las Vegas Preparedness Recommends the following data back up plan. First make copies of all you software license documents and secure them in an offsite location. Some place where they are readily available 24/7. Additionally either maintains the original back up media or a copy at the same location. With the price of external storage so low our recommendation is to use external hard drives one for each day of the week plus four weekly, and three monthly for a total of 12 devices. This way if one fails not everything is lost. Next back up your data using the following schedule 1.Daily perform a sequential back up of all data that has changed, keep five sets, one for each day of the week. This allows the rebuilding of anything that has changed in the last few days, we recommend that these backup are maintained on separate media. 2.Ever week make a full backup of all financial, and customer records as well as all other documents. Maintain four sets/ this is a back up of all records and data that could be changed but does not include the programs themselves or the operating system. Just the data files it’s smaller and faster. 3.Monthly do a full system back up of everything including all program files and the operating system this will take time, but don’t be tempted to start it and leave a lot of good it would be if something happened that night. Keep at least three full backups.
All backups should be maintained off site with the copies of the install media and license information. There are several great backup utilities available Las Vegas Preparedness isn’t going to recommend any one. Instead talk to the people you buy you equipment from see what they recommend. This way they are more likely to be able to support what you are using and answer any questions you may have.
If the business has multiple computers have a network professional configure the system to use roaming profiles, so all data is stored in one central location not on each computer. It is easier to back up one location than several and if a user computer fails, the files are not lost they can log into the network from any computer and see all their files.
Lastly spend the money to hire a professional to set up your network and backup. Don’t be tempted to save money and hire an expert off Craigslist our out of the local paper. As a professional I have fixed hundreds of computers after an expert has worked on the. You get what you pay for. I once had someone comment about how they were surprised how fast their network backup ran. Turned out they were making blank backups, the expert never specified anything to back up so the software ran created a file and it was done. Good thing we checked on it before they needed it. Always hire a professional from a license company that guarantees their work.Back Up Vital Records
Comments Off on Back Up Vital Records
Filed under Computers, Data Backups, Thoughts